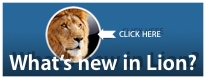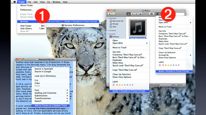These services and Automator actions are provided as free examples of the design and use of Mac OS X automation technologies. All service workflows are fully editable and can be customized as need requires.
ALL EXAMPLE WORKFLOWS AND ACTIONS REQUIRE THE INSTALLATION OF MAC OS X v10.6 and may require an adminstrator password for installation.
COLLECTIONS: AppleScript Services, Audio Services, Facebook Services, Finder Services, Image Services, Internet Services, iPhoto Services, Mail Services, Media Picker Services, Movie Services, Navigation Services, Numbers Services, PDF Services, Safari Services, UNIX Services
| NAME & DESCRIPTION | CONTEXT | SELECTION | V | DOWNLOAD |
| NAVIGATION SERVICES | 1.4 | |||
| Go to Folder... — Displays a list of system-designated folders. Type the first couple of letters of the desired folder, such as L-I-B for the Library folder and then use the up- or down-arrow keys to select either the System, Local, or User Library folder in the list. Once the desired folder destination is selected, hit the Return key to close the dialog and have the folder opened automatically in the Desktop. | ALL | N/A | watch watch HD |
|
| APPLESCRIPT SERVICES | 1.0 | |||
| AScrEd • Open with AppleScript Editor — Opens application files, selected in the Finder, using the AppleScript Editor application. Selected AppleScript applets and droplets will be opened for editing, while selected application files will have their scripting dictionaries opened. | Finder | Application Files |
||
| AScrEd • Open Dictionary of Frontmost Application — Will open the scripting dictionary for the application that is in the front when the service is invoked. | ALL | N/A | ||
| AScrEd • New Script for Frontmost Application — Will create a new script document, in the AppleScript Editor application, containing a tell block targeting the application that is in the front when the service is invoked. | ALL | N/A | ||
| AScrEd • Open Application Scripting Dictionary — Will open the dictionary for the application whose name or ID is selected in the script document. | AppleScript Editor |
N/A | ||
| UNIX SERVICES | 1.0 | |||
| Terminal • Get Manual for Command — Once the user provides a command in the prompt dialog, the corresponding man page for the provided command will be opened in TextEdit. | Terminal | N/A | ||
| UNIX • Apply Command to Selected Items — Enter the command, in the prompt dialog, to apply to the selected FInder items, and the command will be executed with administrator privileges. | Finder | Disk Items |
||
| Terminal • Insert Current Finder Directory — A POSIX path to the current Finder insertion location will be appended to the selected Terminal window text. | Terminal | Appends Selected Text |
||
| Terminal • Insert Selected Finder Items — POSIX paths to the selected Finder items will be appended to the selected Terminal window text. | Terminal | Appends Selected Text |
||
| UNIX • New Terminal Window to Insertion Location — Open a new Terminal window targeting (cd) the current Finder location. | Finder | N/A | ||
| Launch Terminal — Launch the Terminal application. | ALL | N/A | ||
| FINDER SERVICES | 1.0 | |||
| Disk Item • New Disk Image with Selection — Creates a new disk image file (.dmg) containing the selected Finder items. | Finder | Selected Disk Items |
||
| Disk Item • Rename Selected Items — Provide renaming options for the selected Finder items, including: Add Date or Time; Add Text; Change Case; Make Names Sequential; Replace Text; and Name Single Item. | Finder | Selected Disk Items |
||
| Disk Item • Set Spotlight Comments — Prompts for text to replace or append to the Spotlight comments of the selected Finder items. | Finder | Selected Disk Items |
||
| AUDIO SERVICES | 1.0 | |||
| Audio • Encode to iTunes Format — Encodes selected audio files to MPEG (ACC) format. Supported data types for the source files include: AIFF (.aif), Sound Designer II (.sd2), and WAVE (.wav). The service contains options for placing the resulting files in the same folder as their original source files, and for deleting the source files upon completion of the encoding. (installs the Encode to iTunes Audio Format action) | Finder | Audio Files |
||
| IPHOTO SERVICES* | 1.0 | |||
| Image • Import Into iPhoto — Imports image files, selected in the Finder, into iPhoto. | Finder | Image Files |
||
| iChat • Add Snapshot to iPhoto — Will take a snapshot of the active video iChat window and import the resulting JPEG image into iPhoto. | iChat | N/A | ||
| iPhoto • Send Selected Photos with Narration — Creates a new outgoing message in Mail containing scaled versions of the selected iPhoto images, along with a compressed audio recording of you. | iPhoto | Selected Photos |
||
| iPhoto • Send Photo to Everyone in the Picture — Creates a new outgoing message in Mail, containing the selected iPhoto images, addressed to the people in the selected images. (Requires complete Face detection information for each person be present in iPhoto) | iPhoto | Selected Photos |
watch podcast |
|
| iPhoto • Show Me Where They Live — Opens a Google map for each of the detected people in the selected iPhoto images. Scope: (Requires complete Face detection information for each person be present in iPhoto, along with matching entries for each detected person in Address Book) | iPhoto | Selected Photos |
||
| iPhoto • Spotlight Search for Detected People — Creates a Finder Smart Search folder for each of the people detected in the selected iPhoto images. (Requires complete Face detection information for each person be present in iPhoto) | iPhoto | Selected Photos |
||
| IMAGE SERVICES | 1.0 | |||
| Image • Add Metadata to JPEGs — This service will write IPTC tag values into the JPEG image files selected in the Finder. If no tag value is provided, any existing tag value will be replaced with an empty value. The supported IPTC tags are: Title, Credit, Copyright, Keywords, and Caption. | Finder | Selected JPEG Files |
watch watch HD |
|
| Image • Rotate Clockwise — This service will rotate the selected image files 90 degrees clockwise. | Finder | Selected Image Files |
watch watch HD |
|
| Image • Rotate Counter-Clockwise — This service will rotate the selected image files 90 degrees counter-clockwise. | Finder | Selected Image Files |
||
| Image • Import into iPhoto — This service will import the selected images into iPhoto. | Finder | Selected Image Files |
||
| Image • Print Image Files — This service displays a print setup dialog with options for setting print count, orientation, and target printer, for printing the selected image files. | Finder | Selected Image Files |
||
| Image • Change File Type — This service will replace the selected image files with versions in the chosen file type. | Finder | Selected Image Files |
watch watch HD |
|
| MEDIA PICKER SERVICES | 1.0 | |||
| Browse Photo Library — Displays the searchable iLife media picker dialog showing the contents of your installed iPhoto and Aperture libraries. You can drag any image from the dialog to create a duplicate of the original photo. | ALL | N/A | ||
| Browse Movie Library — Displays a searchable media picker dialog showing the movie files located within the Movies folder. Clicking the Choose button will reveal the selected movie files in the Finder. | ALL | N/A | ||
| Browse iTunes Library — Displays the searchable iLife media picker dialog showing the contents of your installed iTunes libraries. You can drag any item from the dialog to create a duplicate of the original file. Clicking the Choose button will reveal the selected item in iTunes. | ALL | N/A | ||
| PDF SERVICES | 1.0 | |||
| PDF • Encrypt File — This service will create an encrypted duplicate of the PDF files, selected in the Finder, using a single password provided by the user. The encrypted duplicates will be placed in the same directory as their source files, and will be named the same as their source file with “(encrypted)” appended to the end of their names. | Finder | Selected Files |
watch watch HD |
|
| PDF • Set Metadata — This service will presents a window for entering PDF file information for the selected PDF files, including: Title, Author, Subject, Content Creator, and Keywords. | Finder | Selected Files |
||
| MOVIE SERVICES | 1.1 | |||
| Movie • Apply Color Profile — Applies a ColorSync profile into the selected movie files. Options are for SD, HD, and PAL profiles. | Finder | Movie Files |
||
| Browse Movie Library — Displays the system-wide media picker dialog for choosing movies. To make duplicates, drag selected movies from the dialog to the active document or desktop. | ALL | N/A | ||
| Movie • Play Selection in Sequence — Opens and plays the selected movies, in sequence, in the QuickTime Player. | Finder | Movie Files |
||
| Movie • Show Info — Displays a dialog containing pertinent media information for each of the selected movie files. In sequence, each file is selected and its data displayed in the dialog, which contains buttons for advancing to the next or previous file. | Finder | Movie Files |
||
| Movie • Encode Media — Encodes the selected movie files to formats for AppleTV, iPod/iPhone, audio-only, computer, or mobile. Progress is indicated by the spinning gear in the main menu bar. | Finder | Movie Files |
||
| INTERNET SERVICES | 1.0 | |||
| URL • Open URLs in Safari Tabs — This service will open the URLs, found in the selected text, each in its own tab in a new Safari browser window. (installs the Get URLs from Text action) | ALL | Selected Text Containing URL |
||
| MobileMe • Download Image from My Gallery — This service will present a floating window displaying your MobileMe gallery page. Browse the images, and select one to retrieve. Click the OK button on the window and the currently showing image will be downloaded and opened in Preview. NOTE: requires that the MobileMe gallery have download permissions enabled. (installs the Website Popup action) | ALL | N/A | watch watch HD |
|
| MobileMe • Download Image from Other Gallery — This service will present a floating window displaying the MobileMe gallery page of a user whose account name you provide. Browse the images, and select one to retrieve. Click the OK button on the window and the currently showing image will be downloaded and opened in Preview. NOTE: requires that the MobileMe gallery have download permissions enabled. | ALL | N/A | watch podcast |
|
| Internet • Lookup in Wikipedia — This service uses the text selected in the host application as the search term for the the iPhone version of the Wikipedia website. The results of the search are displayed in a floating HUD window. You can drag text and images from the HUD into any document. In addition, any text selected in the HUD will replace the current selection in the host application document. | ALL | Selected Text |
watch podcast |
|
| MAIL SERVICES | 1.0 | |||
| eMail • New Mail Message with All Addresses — This service will create a new outgoing message in Mail, addressed to all of the detected email addresses. (installs the Get URLs from Text action) | ALL | Selected Text Containing Addresses |
watch watch HD |
|
| Mail • New Message with Video Snapshot — This service will take a video snapshot using the built-in iSIght camera in your computer, and add the photo to a new outgoing message in Mail. For a stylized look, apply a stationery template to the new message and you’re ready to go! | N/A | |||
| Mail • New Audio Message — Using the built-in microphone of your computer, this service creates and compresses an audio recording of you and attaches it to a new outgoing Mail message. | N/A | |||
| NUMBERS SERVICES* | 1.0 | |||
| Numbers • New Attendance Table for AB Group — This service will prompt the user to choose an Address Book group, and then create an attendance table for the current month using the people in the group. | Numbers | N/A | watch watch HD |
|
| SAFARI SERVICES | 1.3 | |||
| Add to Web Clips — A great tool for doing online research. This action will write the text, selected in the Safari browser, to a log file in your Documents folder. Other data added with the clipping includes: date stamp, URL of the current webpage, title of the webpage, and user-added comments. In addition, there is an option to open the log file after writing the text. | Safari | Selected Text |
||
| Currency Converter — The selected numeric value in Safari will be entered in the Calculator application and the currency conversion sheet activated. Requires support for assistive devices be enabled in the Universal Access preference pane. | Safari | Selected Text |
||
| Search in YouTube — This service will open a new browser window displaying an RSS feed of YouTube videos whose tags match the text selected in Safari. Click a feed link to view the related video in YouTube. | Safari | Selected Text |
watch HD | |
| New Event for Selected Date — This service will create a new event in iCal for the selected date, and incorporate the current Safari page title as the event summary, and the current Safari URL as the event URL. | Safari | Selected Text |
||
| Create Formatted Link for Front Document — This service will create a link, in Rich Text Format, to the URL of the front browser window, and place the results on the clipboard. | Safari | Open Document |
||
| Pages Pie Chart from 2-Column Selection — This service will create a new pie chart, on the current page in Pages, using the selected text in Safari as the source data. The text selection must contain two tab-delimited columns of data: the first column is the titles; the second column the corresponding numeric data. | Safari | Selected Text |
watch HD demo file |
|
| Keynote Pie Chart from 2-Column Selection — This service will create a new pie chart, on the current slide in Keynote, using the selected text in Safari as the source data. The text selection must contain two tab-delimited columns of data: the first column is the titles; the second column the corresponding numeric data. | Safari | Selected Text |
||